
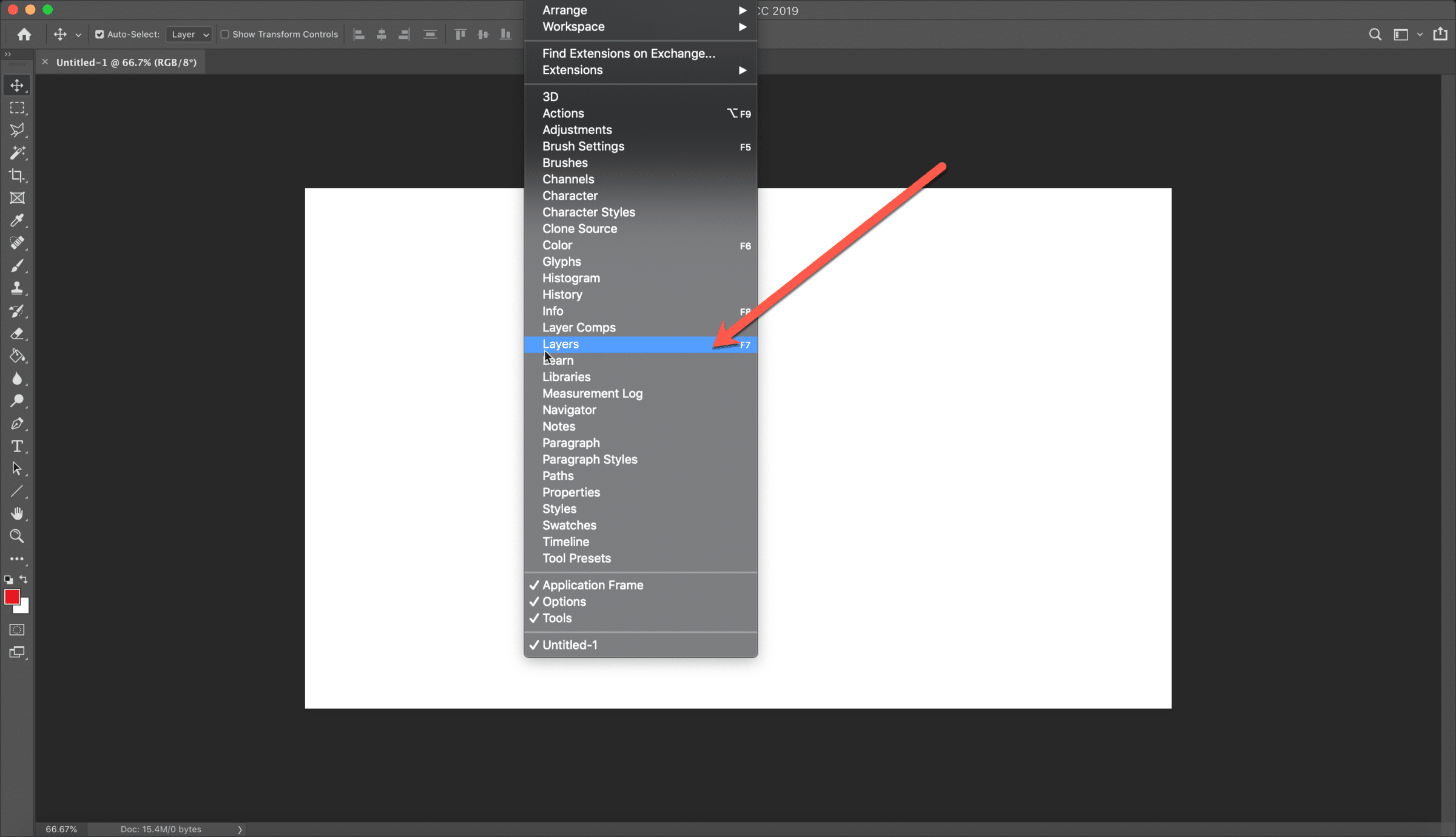
We use this information to complete transactions, fulfill orders, communicate with individuals placing orders or visiting the online store, and for related purposes. Online Storeįor orders and purchases placed through our online store on this site, we collect order details, name, institution name and address (if applicable), email address, phone number, shipping and billing addresses, credit/debit card information, shipping options and any instructions. We use this information to address the inquiry and respond to the question. To conduct business and deliver products and services, Pearson collects and uses personal information in several ways in connection with this site, including: Questions and Inquiriesįor inquiries and questions, we collect the inquiry or question, together with name, contact details (email address, phone number and mailing address) and any other additional information voluntarily submitted to us through a Contact Us form or an email.

Please note that other Pearson websites and online products and services have their own separate privacy policies. This privacy notice provides an overview of our commitment to privacy and describes how we collect, protect, use and share personal information collected through this site. Pearson Education, Inc., 221 River Street, Hoboken, New Jersey 07030, (Pearson) presents this site to provide information about Peachpit products and services that can be purchased through this site.

Creating an adjustment layer adds a new layer to your Layers panel with a little icon, so you know which adjustment you applied (you can see the little Curves icon in the next step).
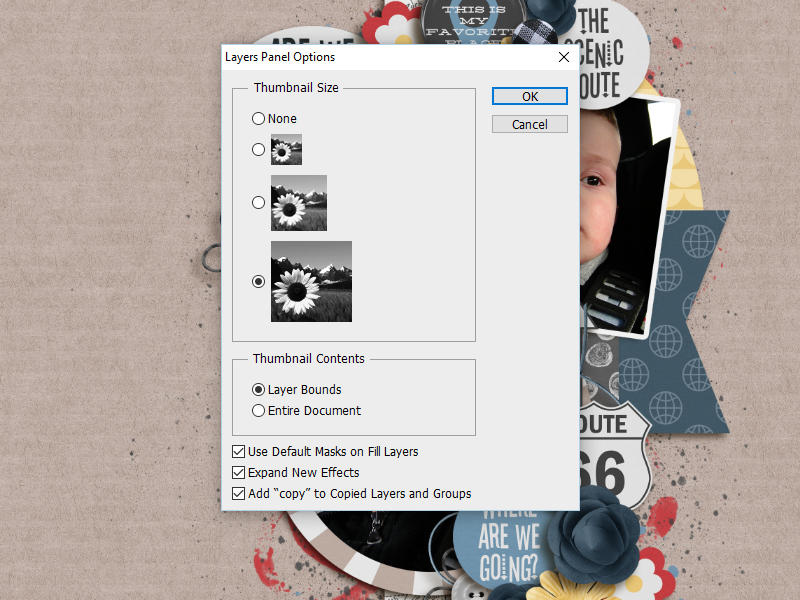
In the pop-up menu that appears, choose the adjustment you want (I chose Curves here), and the Properties panel appears, with that adjustment’s options (as seen here on the right). To see the adjustments you can apply as adjustment layers, click on the Create New Adjustment Layer icon (the half white/half black circle) at the bottom of the Layers panel. So, if you reopen that same document a week or a year later, you can still edit or even completely undo those tonal changes. Think about this: You have a certain amount of undos while you’re working in Photoshop, right? But, what happens when you close that document and reopen it later? Those undos are gone, right? Well, that’s just one of the benefits of these non-destructive adjustment layers-you can use them as undos that last forever. The Adobe Photoshop Book for Digital Photographers, 2nd EditionĪdjustment layers allow you to not only have an “undo” for any tonal adjustments you make (like brightening or darkening your image, or adding contrast, etc.), but they also give you the ability to edit those things forever.


 0 kommentar(er)
0 kommentar(er)
